Ask - /faq/6313/downloading-and-exporting-data-from-student-cloud-storage-onedrive/
Go back a stepDownloading and exporting data from student cloud storage (OneDrive)
How do I download or export data from my University OneDrive or a SharePoint library?
Download data from your University OneDrive or a SharePoint site to your preferred personal data storage as a backup or for your own records at the end of your studies.
Your student Microsoft account will be disabled 12 months after completion of your studies. Before your Microsoft 365 account and access to OneDrive and SharePoint are revoked, export your data for your own records.
Download OneDrive or SharePoint data to your personal device
- On the Microsoft 365 website, sign in with your University of Melbourne email address rather than a personal Microsoft account.
- Select the files or folders you want to download. (You can also select several files at once by selecting one file, scrolling down the list, then hold down the Shift key while left-clicking the last item you want to select)

Note: if you select multiple files or folders, the data will be downloaded as a zip file
- In the top navigation, select Download. (You can also right-click the file, photo, or folder, and select Download.)
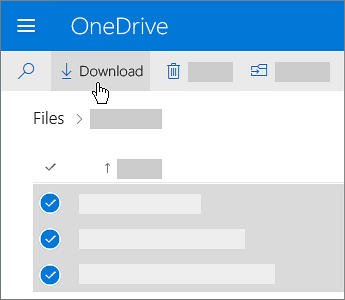
- Note: This step may take some time depending on the speed of your internet connection and the amount of data you are downloading If your browser prompts you, choose Save or Save As and browse to the location where you want to save the download. (Some browsers will download directly to your device’s Downloads folder without prompting)
The process is identical for downloading files individually or in bulk from a SharePoint document library.
How do I upload data to my personal OneDrive?
Once you have downloaded data from your University of Melbourne OneDrive, you may want to upload it to your personal OneDrive.
Note:
Depending on the amount of data you need to upload you may need to purchase additional OneDrive storage for your personal account. A comparison of plans and their storage limits can be found here
- On the OneDrive website, sign in with your personal Microsoft account, and then browse to the location where you want to add the files.
- Select Upload.
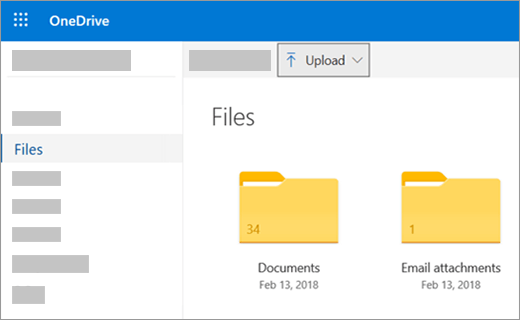
- Select the files you want to upload, and then select Open.
Tips:
- For transferring large files or lots of files, we recommend adding the files to the OneDrive desktop app rather than using the Upload button on the website.
- You can also drag files from File Explorer or Mac Finder straight to your files on the OneDrive website.
- In the Google Chrome or Microsoft Edge browser, you can also upload folders from the Folder option on the Upload menu or drag folders to the website.
About this answer
Last updated: Aug. 16, 2023, 3:18 p.m.