Ask - /faq/6182/downloading-google-account-data/
Go back a stepDownloading and Exporting Google Account Data
How do I download or export data from my University Google account?
Students can download Google data to keep or can migrate Google data to another storage respository. Two export and migration tools are described below:
- Google takeout to export and download Google data
- RClone to migrate Google data to a student's OneDrive account
The Student IT Google Apps FAQs detail a number of supported options to backup your student Email account, such as forwarding to a personal Gmail account or adding your student account to a desktop mail client. Alternatively, you can export and download your data from your student email account to keep as an archive. This may be useful as a backup, particularly for Alumni after you have finished studying. Your student Google account, including Gmail, will be deleted 12 months after the completion of your studies.
Using Google Takeout
- Make sure you are logged into your student Google account and not a personal account.
- Visit Google's Download your data. You can only access this once you have logged into my.unimelb and accessed your email.
- Choose which product(s) you want to include in the archive and configure the settings for each.
- Click 'Next' and choose the file type and the delivery method (email, Google Drive, OneDrive or Dropbox).
- Select 'Create Archive'.
- For email - Wait for the email notification confirming that your Google data archive is ready to download.
For Google Drive, OneDrive or Dropbox - Your archive will be saved in a folder on your Drive, OneDrive or Dropbox account.
IMPORTANT: This process can take hours or days depending on the size of the data to be exported. You will receive an email when the data is available to be accessed. - You can use your archive file to import your data into certain supported desktop mail clients such as Mozilla Thunderbird or Apple's Mail app.
Visit the Google's support page for more information about archiving and exporting your Google Apps data.
Using the RClone migration tool to migrate from Google to OneDrive
For migrating google drive files directty from your Google student account to another storage repository (this example uses a student's OneDrive account), you can use rclone. Please find below an example of migration instructions.
-
Download rclone from https://rclone.org/downloads/.
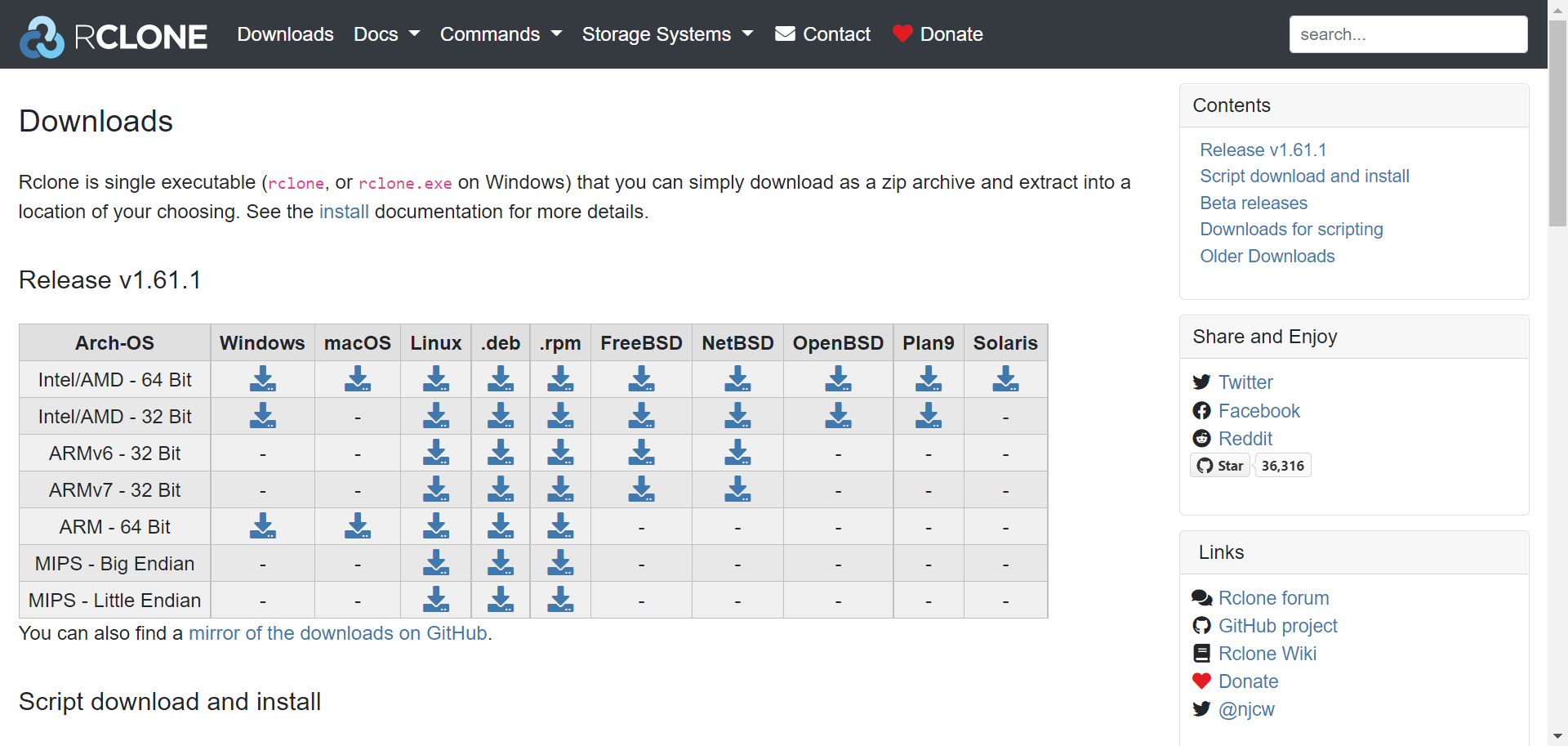
-
Extract the zip file into a folder on your computer (e.g. c:\rclone).
-
Open a cmd (command prompt) and cd into the folder with rclone.exe in it.
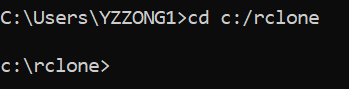
-
Type rclone config
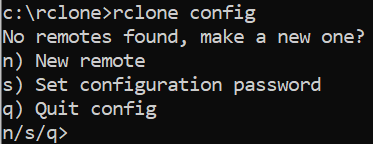
-
Type n
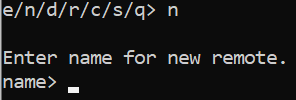
-
Type onedrive
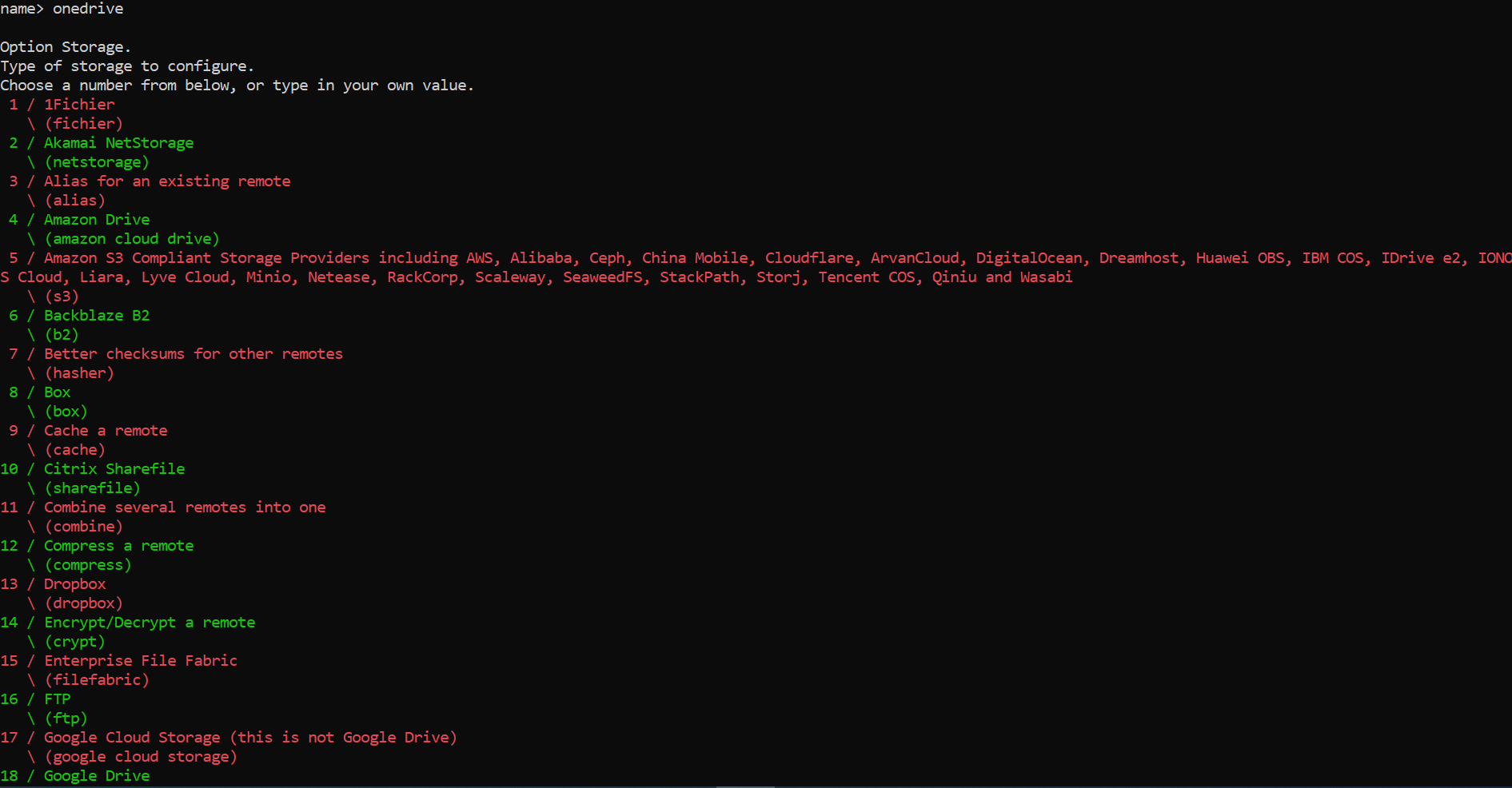
-
Find the number in your list and type the number. In this example (not shown), the value for OneDrive is 31.
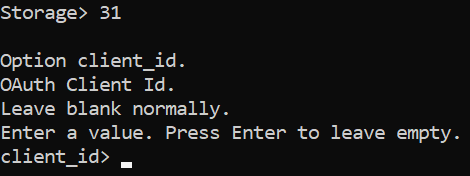
-
You will be asked for a client_id. Leave this blank and press Enter
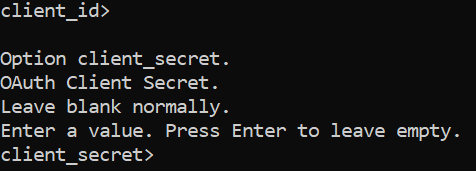
-
You will be asked for a client_secret. Leave blank and press Enter
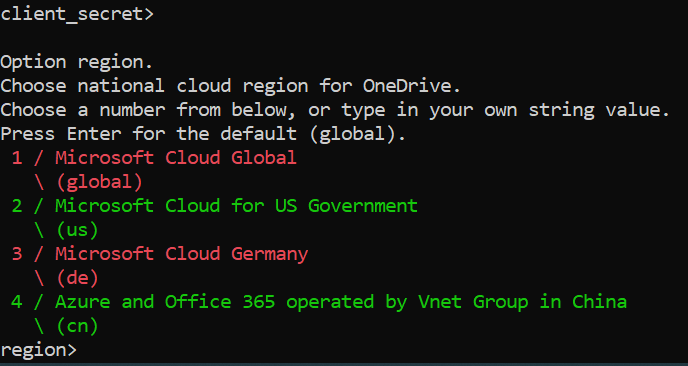
-
You will be asked to provide a national cloud region for OneDrive. Choose the value for Microsoft Cloud Global (in this example, type 1)
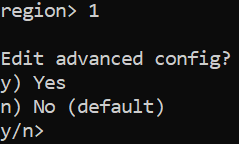
-
For Edit Advanced config, type n
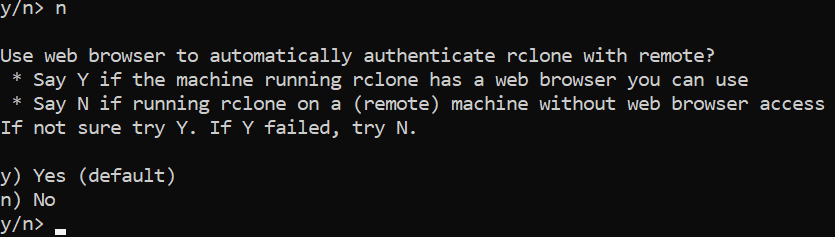
-
For Use web browser to automatically authenticate.., type y. This will trigger the browser to present a login screen. Login
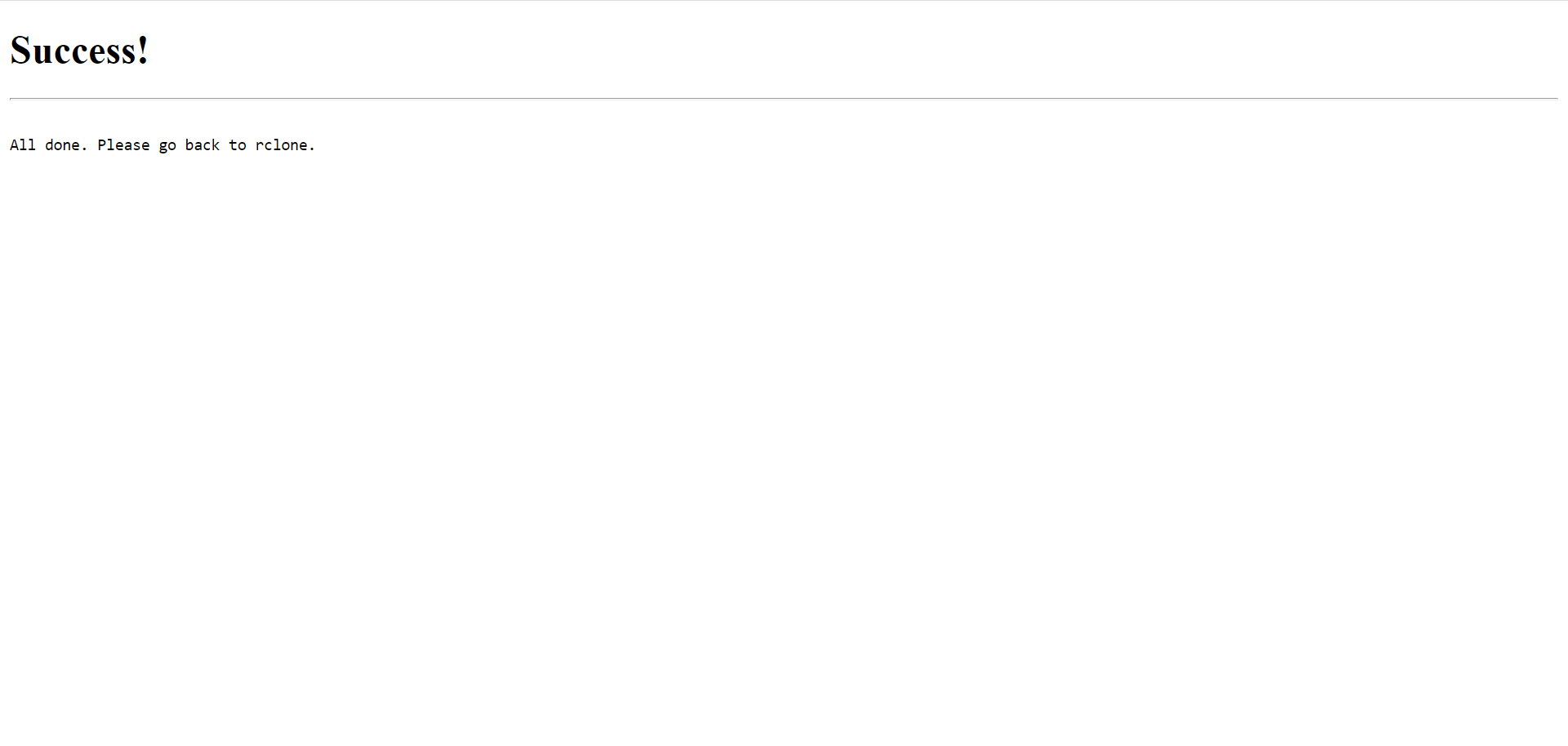
-
Once you have success on your browser, go back to the cmd window.
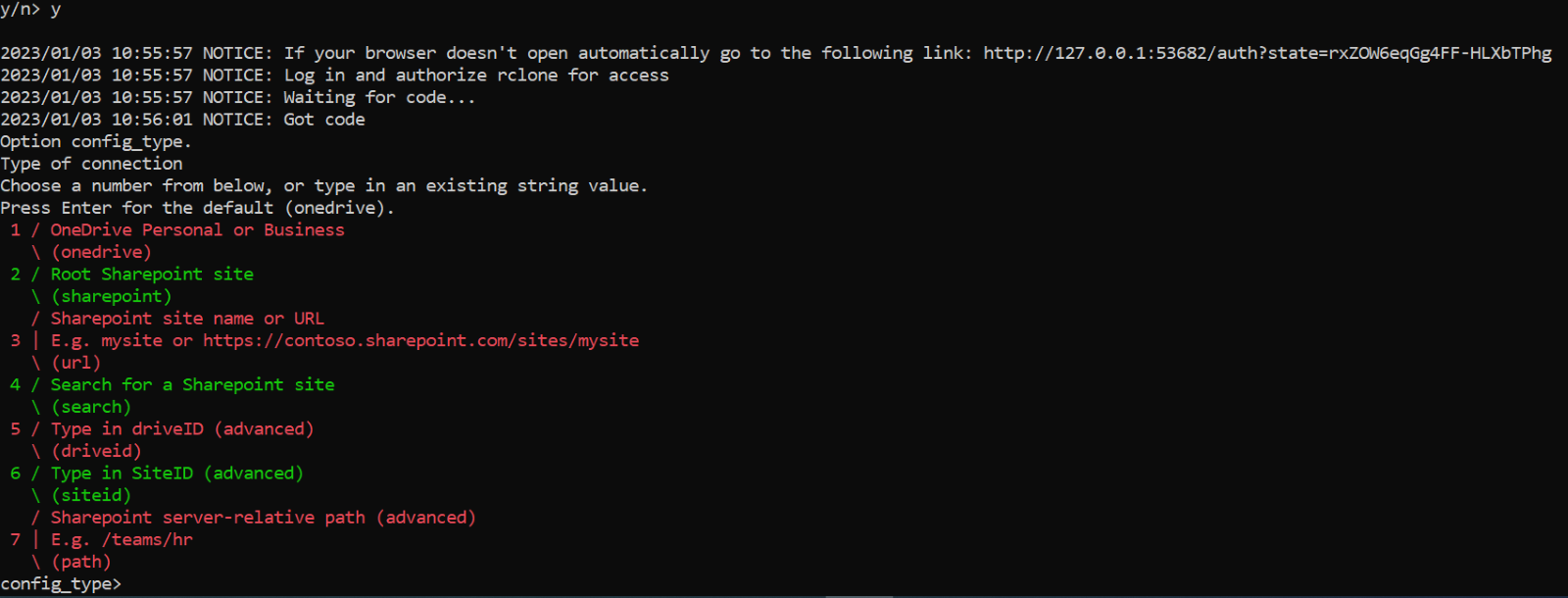
-
Once you have authenticated, you wil be asked to select a connections default for OneDrive. Select the value for OneDrive personal or Business (in this example, type 1)
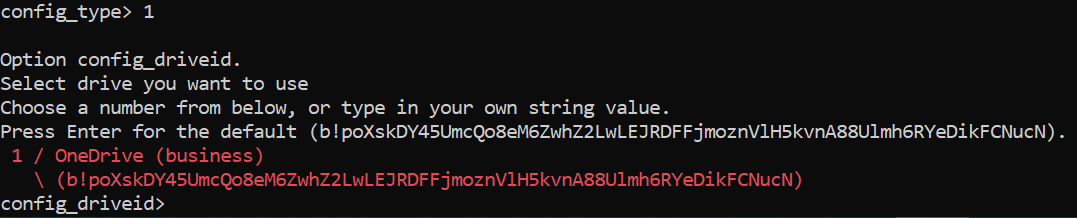
-
You will be asked to select a drive. Type 1
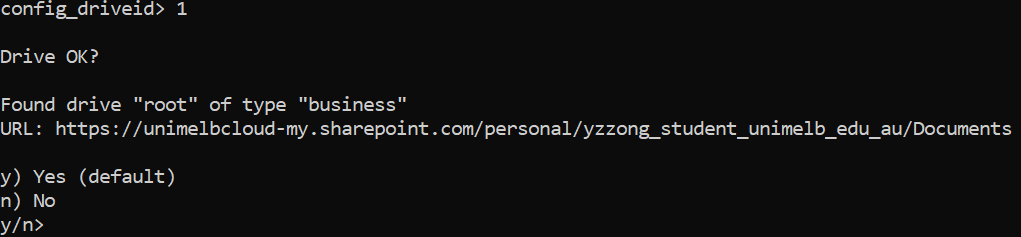
-
You will be asked to confirm the drive found. Type y
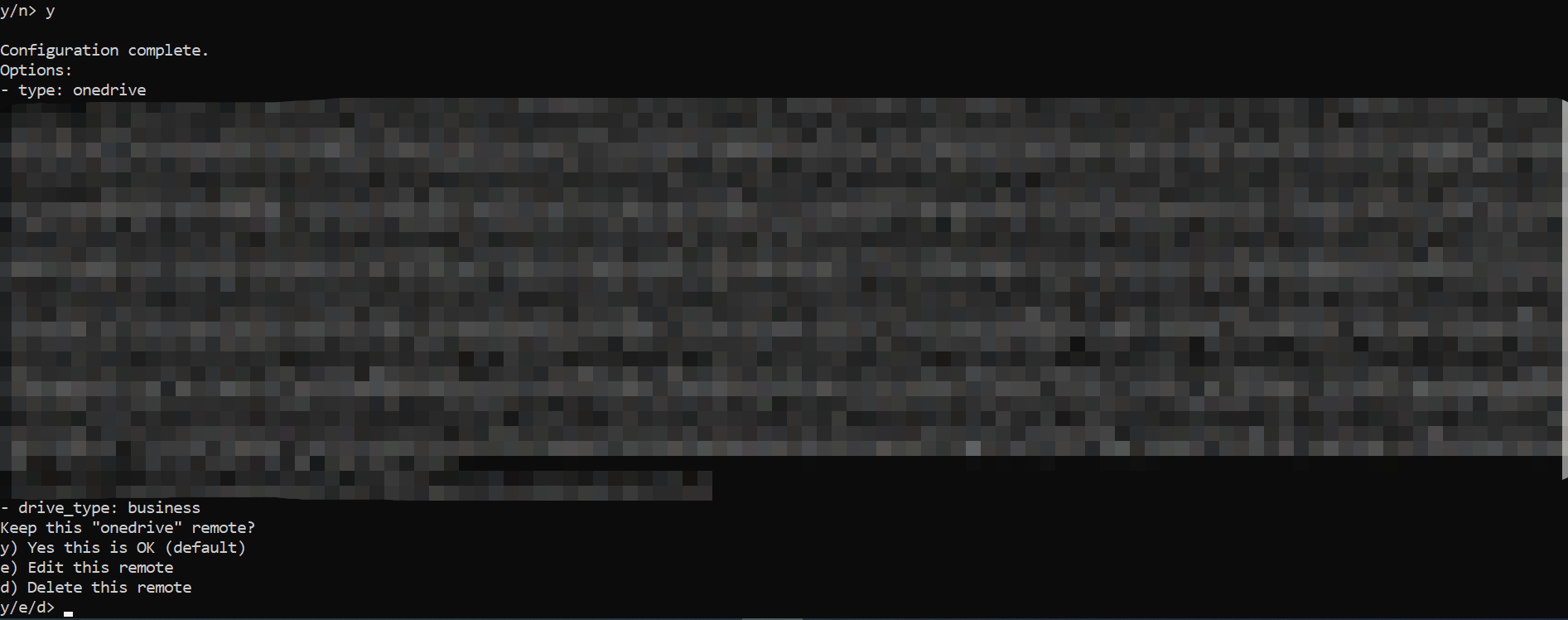
-
You will be asked if you want to keep this remote. Type y.
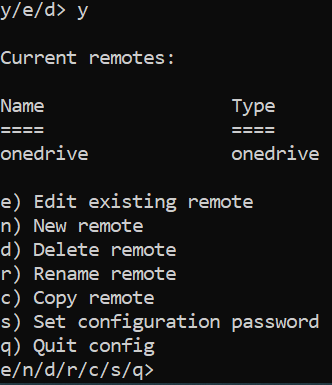
-
OneDrive will now be displayed as a registered remote. Now it's time to register the Google Remote. Type n for New remote.
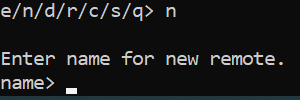
-
Type a name for the new remote. Type google
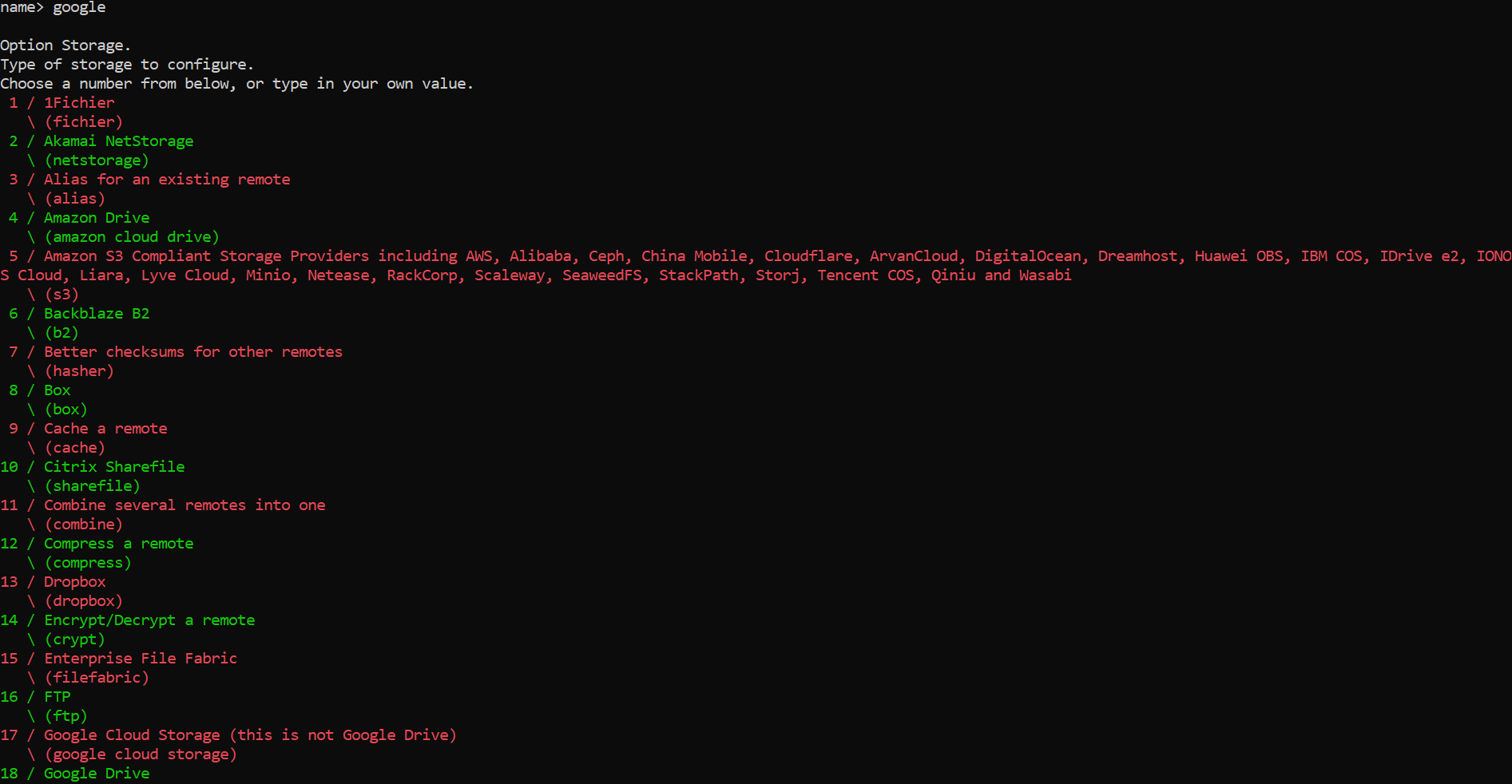
-
Find the number for Google Drive. In this case, type 18
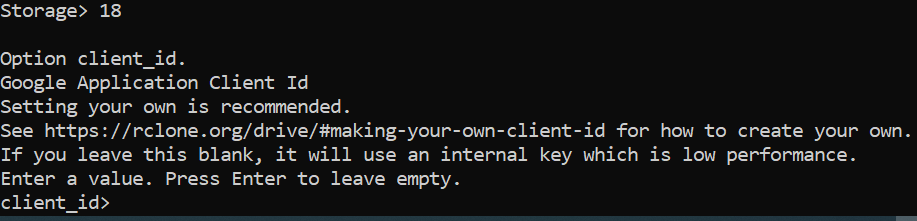
-
You will be asked for a client_id. Leave this blank and press Enter
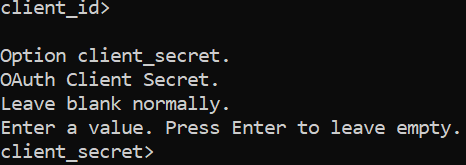
-
You will be asked for a client_secret. Leave blank and press Enter
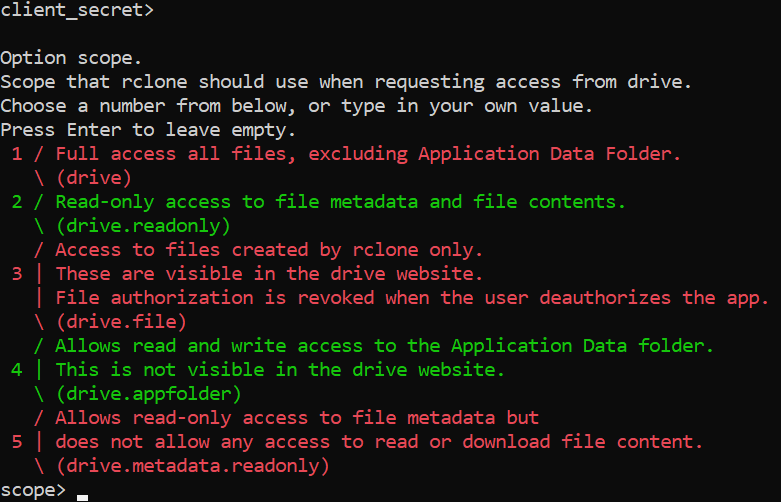
-
For Google scope, choose Full access all files, so in thios case type 1

-
You will be asked if you want to use a service account file. Leave this blank and press Enter
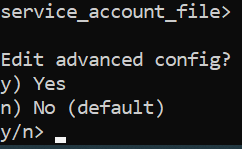
-
You will be asked if you want to edit the advanced config. Type n
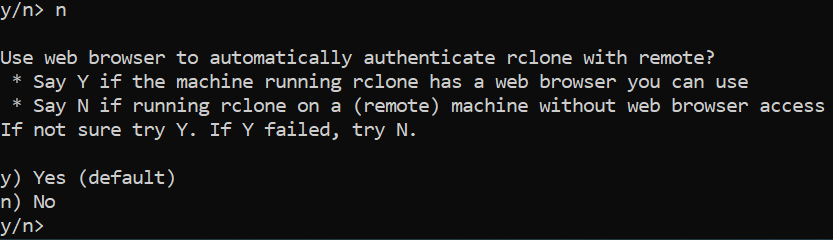
-
For Use web browser to automatically authenticate.., type y. This will trigger the browser to present a login screen. Login.
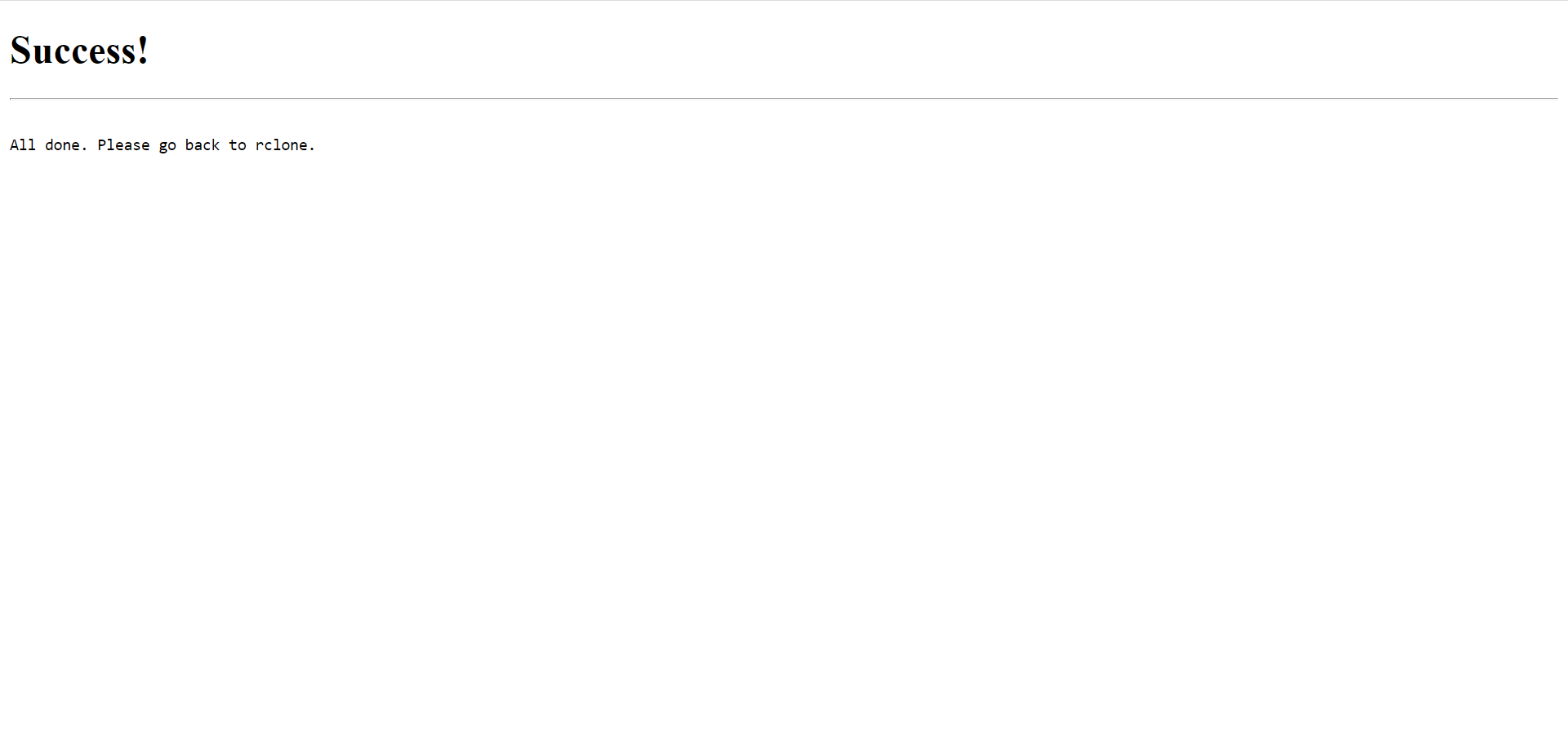
-
Go back to the cmd window.

-
You will be asked if you want to configure this as a shared drive. Type n

-
Type y to Keep this "Google" remote?
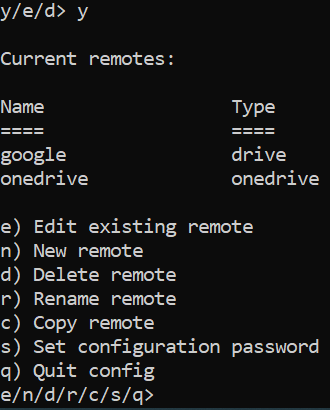
-
Both the OneDrive and Google remotes are now displayed as registered remotes for RClone. type q to quit the config of the remotes.
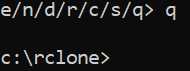
-
Once you are back at the rclone prompt, issue the following command. rclone copy google: onedrive: -P
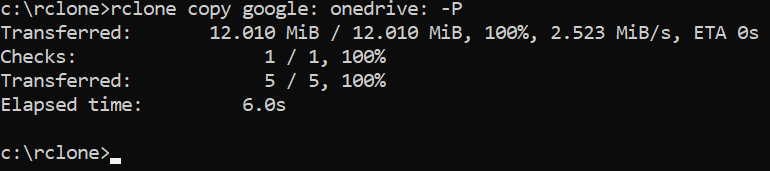
-
RClone will give a status of the migration
-
When the transfer is finished, you should verify that all of the files are copied as expected. You should also remove all files from Google that have been transferred to OneDrive (or other repository) to keep your Google space usage under the 5GB limits.
About this answer
Last updated: Nov. 27, 2024, 4:50 p.m.